

When the right menu button was not pressed down, the menu/title bar would typically display the name of the program which owned the screen, and some other information such as the amount of memory used. The title/menu bar would typically sit at the top of the screen, and could be accessed by pressing the right mouse button, revealing the names of the various menus. The Amiga used a menu-bar style similar to that of the Macintosh, with the exception that the machine's custom graphics chips allowed each program to have its own "screen", with its own resolution and colour settings, which could be dragged down to reveal the screens of other programs. Each application can have its own separate menus. Holding the right mouse button down opens the menus in the menu bar, and releasing the button over a menu item selects that item. The menu bar of AmigaOS 3.1 in its opened state. Window manager menus in Linux are typically configurable either by editing text files, by using a desktop-environment-specific Control Panel applet, or both. Other window managers and desktop environments use a similar scheme, where programs have their own menus, but clicking one or more of the mouse buttons on the root window brings up a menu containing, for example, commands to launch various applications or to log out. Starting with 17.10, it defaults to the GNOME desktop environment, using its menu bar. The Unity desktop shell shipped with Ubuntu Linux from version 11.04 through 17.04 uses a Macintosh-style menu bar however, it is hidden unless the mouse pointer hovers over it, similar to the Amiga example below. The standard GNOME desktop uses a menu bar at the top of the screen, but this menu bar only contains Applications and System menus and status information (such as the time of day) individual programs have their own menu bars as well. KDE can have both types in use at the same time. KDE and GNOME allow users to turn Macintosh-style and Windows-style menu bars on and off. Screenshot of KDE 3.5 configured with a single menu bar Additionally, pressing Alt or F10 brings the focus on the first menu of the menu bar. Menus in the menu bar can be accessed through shortcuts involving the Alt key and the mnemonic letter that appears underlined in the menu title.
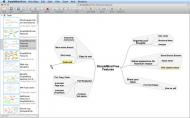
Mac add utc clock to menu bar windows#
The menu bar in Microsoft Windows is usually anchored to the top of a window under the title bar therefore, there can be many menu bars on screen at one time.
Mac add utc clock to menu bar mac os#
It has been a feature of all versions of the Classic Mac OS since the first Macintosh was released in 1984, and is still used today in macOS. The idea of separate menus in each window or document was later implemented in Microsoft Windows and is the default representation in most Linux desktop environments.Įven before the advent of the Macintosh, the universal graphical menu bar appeared in the Apple Lisa in 1983. Therefore, for example, if the System Preferences application is focused, its menus are in the menu bar, and if the user clicks on the Desktop which is a part of the Finder application, the menu bar will then display the Finder menus.Īpple experiments in GUI design for the Lisa project initially used multiple menu bars anchored to the bottom of windows, but this was quickly dropped in favor of the current arrangement, as it proved slower to use (in accordance with Fitts's law). There is only one menu bar, so the application menus displayed are those of the application that is currently focused. In Mac OS 8.5 and later, the menu can be dragged downwards, which would cause it to be represented on screen as a floating palette.

In the Classic Mac OS (versions 7 through 9), the right side contains the application menu, allowing the user to switch between open applications. If an icon is dragged and dropped vertically it will disappear with a puff of smoke, much like the icons in the dock. All of these menu extras can be moved horizontally by command-clicking and dragging left or right. On the right side, it contains menu extras (for example the system clock, volume control, and the Fast user switching menu (if enabled) and the Spotlight icon. In macOS, the left side contains the Apple menu, the Application menu (its name will match the name of the current application) and the currently focused application's menus (e.g. In the Macintosh operating systems, the menu bar is a horizontal "bar" anchored to the top of the screen.


 0 kommentar(er)
0 kommentar(er)
